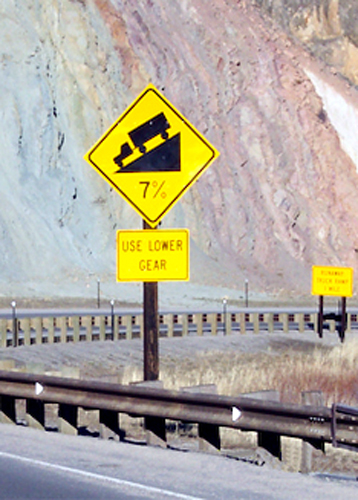Thank you for purchasing the Mountain Directory Ebook for Android! You may want to open these instructions on a separate device so that you can refer to them easily as you install the ebook on your Android device. Also please be aware that the graphics included in these instructions are not clickable, they are just illustrations of what you should see during the download and installation process.
We offer two methods for installing the Android ebook, and both are listed here. Method #1 is more straightforward, but if you aren’t successful, please scroll down and try Method #2.
Method #1
Step 1: Install the Javelin Reader
For best results, make sure that you’re connected to Wi-Fi. Open the Google Play Store on your Android device and search for “Javelin3 PDF reader”, or click here on your Android device to open the Google Play Store. Tap to install the free app.

Step 2: Open the Javelin3 Reader
Click to open the app when it has finished installing.
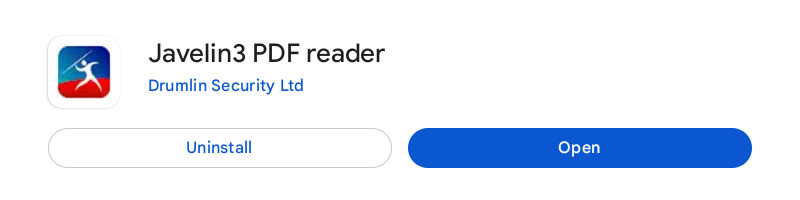
You can also find the Javelin3 icon on your device and tap to open the Javelin3 Reader:

When you open the Javelin3 app for the first time, you’ll see a message: “You need to allow access to your local file system”. Click OK. This is required for the app to work properly.
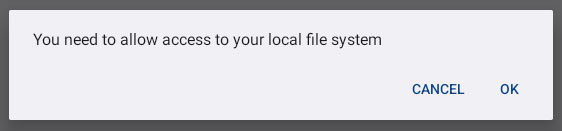
When prompted to allow Javelin3 to access photos and media on your device, click ALLOW. This is also required.
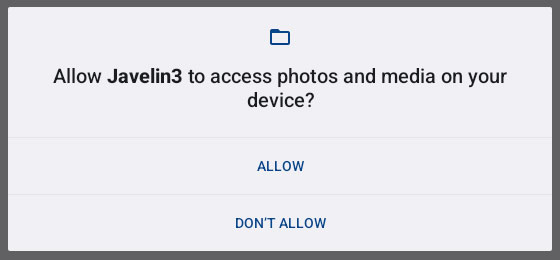
Step 3: Download the Ebook
Click on the Catalog icon on the home screen of the Javelin3 Reader.
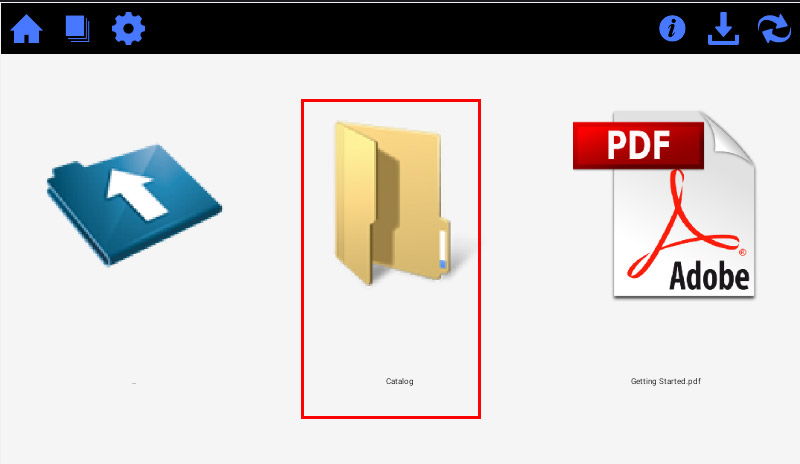
Click on the Refresh button in the top right to load the list of publishers.
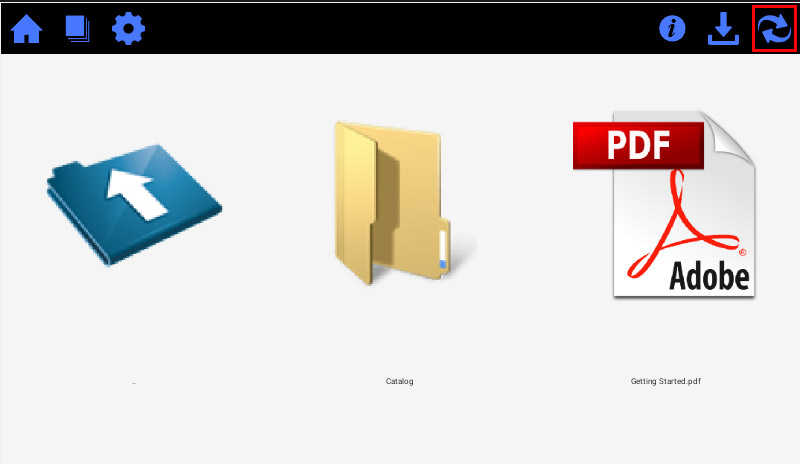
Scroll down and click on the folder named Mountain Directory – RR Publications. Select YES to download the file.
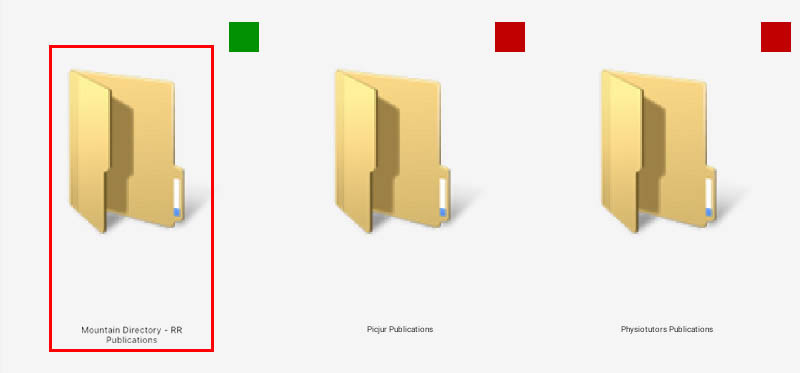
You should see six files in this folder, three ending in iOS and three ending in Android. Select the name of the ebook you purchased (East, West, or Combined) and ending in “Android”. Make sure you select the correct version. They are not interchangeable.
NOTE: If you don’t see three files ending in “Android”, click on the Refresh button again in the top right.
Click YES to download the file.
An authorization prompt will appear the first time you open the ebook. Type your Authorization Code carefully into the text field, then click on the AUTHORIZE button:
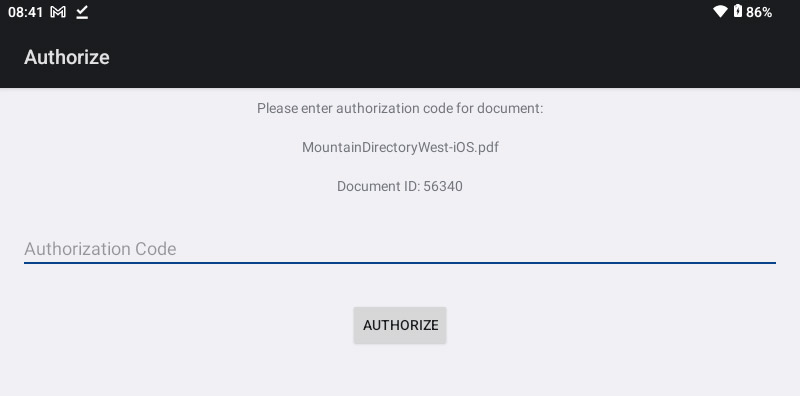
As soon as you’ve entered the authorization code, your ebook will be fully activated and ready to use. You may install this ebook on a total of two (2) machines using your authorization code. We recommend that you write down your authorization code and keep it in a place that will be easy to find, in case you wish to use it later for a second installation.
To return to the ebook after closing it:
On the home screen of the Javelin3 Reader, click on the File List icon:

You’ll receive a prompt to allow access to manage all files. Toggle the switch on to allow access. You will only be asked to do this once.
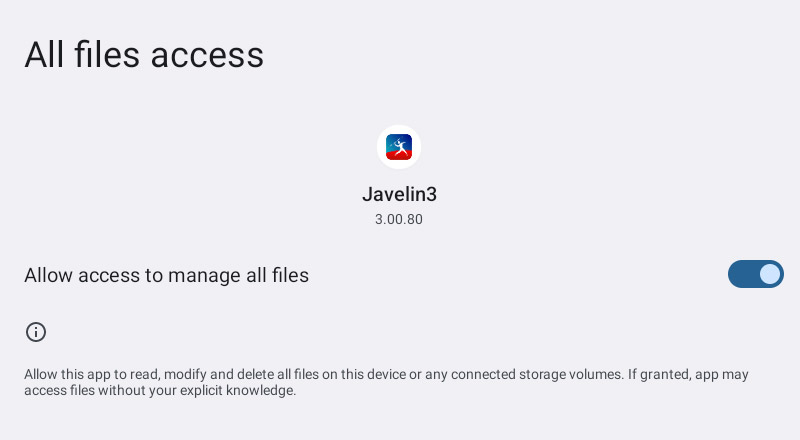
Click on the back arrow at the top of the screen, then click on the File List icon again. Your ebook should now appear at the top of the RECENT FILES tab.
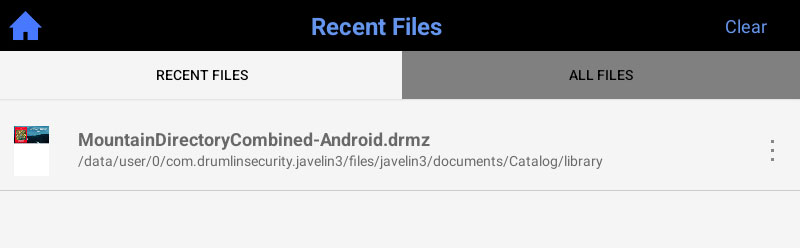
Method #2
Step 1: Install the Javelin Reader
For best results, make sure that you’re connected to Wi-Fi. Open the Google Play Store on your Android device and search for “Javelin3 PDF reader”. Tap to install the free app.

Step 2: Download the Ebook
If you haven’t already downloaded the ebook file, return to this page on your Android device and click on the name of the version you’ve purchased:
You’ll see a notification that your device is downloading the file. Allow the file to finish downloading. This may take a few minutes. Make sure you have a strong, consistent WiFi connection while downloading.
Step 3: Open the Javelin3 Reader
Find the Javelin3 icon on your device and tap to open the Javelin3 Reader.

When you open the Javelin3 app for the first time, you’ll see a message: “You need to allow access to your local file system”. Click OK. This is required for the app to work properly.
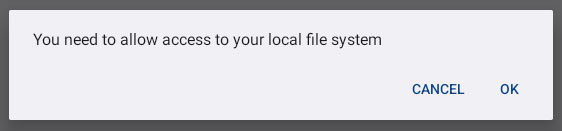
When prompted to allow Javelin3 to access photos and media on your device, click ALLOW. This is also required.
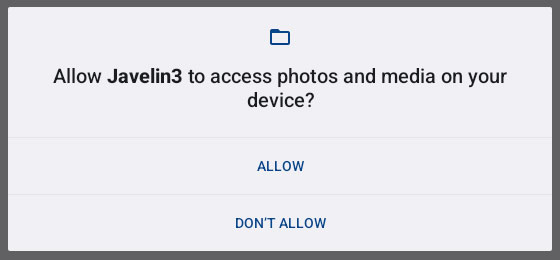
On the home screen of the Javelin3 Reader, click on the File List icon:

You’ll receive a prompt to allow access to manage all files. Toggle the switch on to allow access. You will only be asked to do this once.
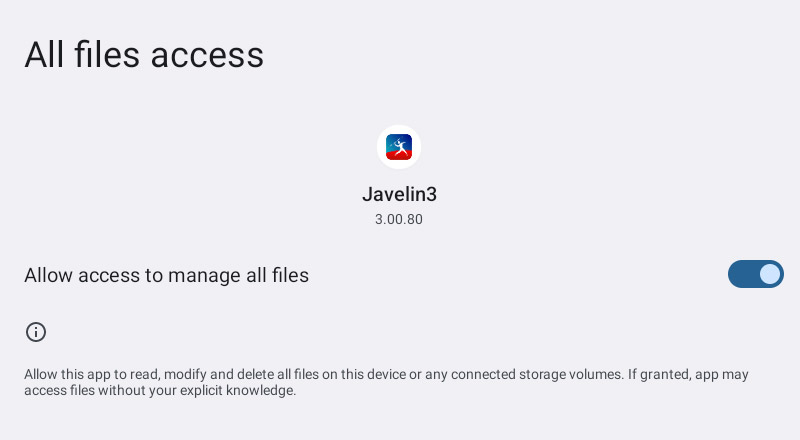
Click on the back arrow at the top of the screen, then click on the File List icon again. On the next screen, click on the ALL FILES tab. Your ebook should appear under this tab:
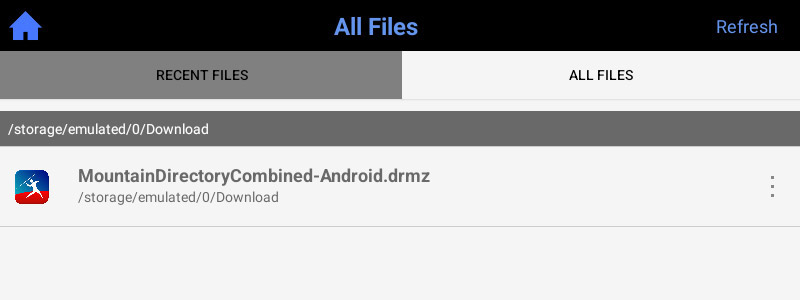
NOTE: If your ebook doesn’t appear in the ALL FILES tab, you can open it from your Downloads folder. Return to your Android home screen, swipe up to display all your apps, then tap on the app named Files. Your Downloads folder will appear here. Tap to open the Downloads folder, then continue following the instructions below.
Tap to open the ebook. An authorization prompt will appear the first time you open the ebook. Type your Authorization Code carefully into the text field, then click on the AUTHORIZE button:
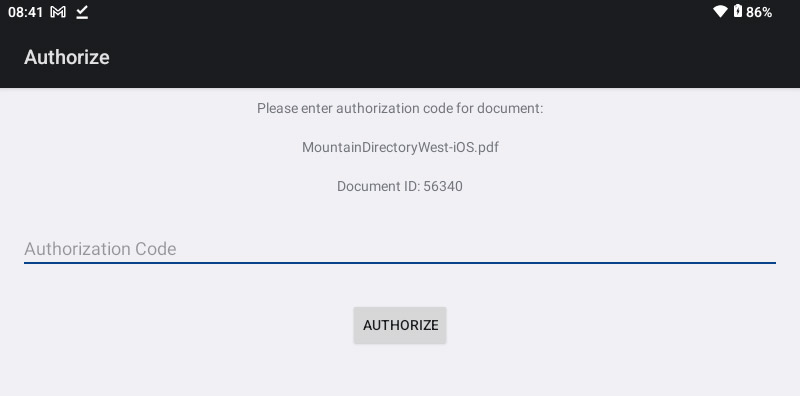
NOTE: If the ebook does not open automatically after this step, you will need to download it again. Return to Step 2 and repeat the process. Make sure you wait several minutes for the ebook to finish downloading.
As soon as you’ve entered the authorization code, your ebook will be fully activated and ready to use. You may install this ebook on a total of two (2) machines using your authorization code. We recommend that you write down your authorization code and keep it in a place that will be easy to find, in case you wish to use it later for a second installation.
To return to the ebook after closing it:
On the home screen of the Javelin3 Reader, click on the File List icon, then click on the ALL FILES tab.

As soon as you’ve entered the authorization code, your ebook will be fully activated and ready to use. You may install this ebook on a total of two (2) machines using your authorization code. We recommend that you write down your authorization code and keep it in a place that will be easy to find, in case you wish to use it later for a second installation.
Printing
You may print pages from the ebook as many times as you like, but once you’ve printed the total number of pages allowed (see below for your version of the ebook), your printing permissions will permanently end. This will allow you, in one sitting or over time, to print the full contents of the ebook, plus a few extra pages. You may also choose to print certain sections of the book several times over the years. Those printings would accumulate towards the total number of pages allowed.
Total Number of Pages Allowed for Printing:
Mountain Directory West – 480 pages
Mountain Directory East – 350 pages
Mountain Directory Combined – 800 pages
Additional Instructions
Click here for detailed instructions for using the Javelin3 PDF Reader for Android.